Sunday, August 21, 2016
Perform Basic Calculations in MS Word Table
Perform Basic Calculations in MS Word Table

The general idea about MS Word is that, its all about typing. Most of the users think that its nothing but a word processor. Of course they are not wrong. But you can perform some basic calculations in MS Word while youre working with a table. It allows you to perform logical comparisons too!
Intermediate level users should already know this trick. But the basic users may not have any knowledge about MS Word Table Function. Thats why Im sharing this little trick.
Applies to:
Intermediate level users should already know this trick. But the basic users may not have any knowledge about MS Word Table Function. Thats why Im sharing this little trick.
Applies to:
- Word XP/ 2003
- Word 2007
- Word 2010/ 2013
Note: This tutorial is prepared based on MS Word 2010. So you may notice slight changes in other versions.
How to Perform Calculations?
To perform basic calculations in MS Word, you have to create a table. After creating the table, input numbers there. Have a look at the illustration below:
Product | January | February | March | Total |
A | 12 | 12 | 15 | |
B | 8 | 9 | 10 | |
C | 23 | 22 | 25 | |
Total |
Suppose youve to sum up the values of rows and columns of this table. And for this work, you dont need to use Excel. Simply use the Formula option.
In Word XP/ 2003, you will find the Formula option under Table menu.
And in the ribbon interface of Word 2007/ 2010/ 2013, the Formula option will be in on the Layout tab, in the Data group as shown in the image below -
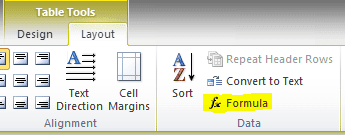
Note: The Layout tab will be available when you put your mouse in a table. When youre out of the table, this tab will be hidden.
Now place the cursor on Product A Total cell. Open the Formula option. And you will get the following window -
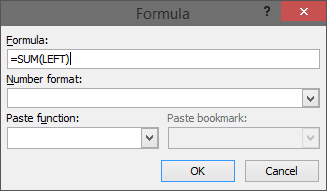
Since there is no value in the top, Formula automatically assumed the values on the left side. If you put the cursor in the January total cell, it will show =SUM(ABOVE). Simply hit OK to sum up the values.
But if there are values both on left and top, then it will consider the values of the top. In that case, if you need to sum up the left side values, you have to manually write the formula as =SUM(LEFT).
How to Update the Formula Result?
Suppose youve already performed a calculation. Now if you change some values, the result will not be automatically updated as MS Excel. Now you can follow two ways -
Hope this will help you a lot. If you need any help, just knock me . . .
In Word XP/ 2003, you will find the Formula option under Table menu.
And in the ribbon interface of Word 2007/ 2010/ 2013, the Formula option will be in on the Layout tab, in the Data group as shown in the image below -
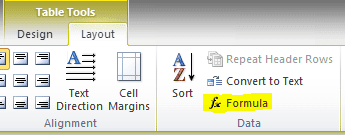
Note: The Layout tab will be available when you put your mouse in a table. When youre out of the table, this tab will be hidden.
Now place the cursor on Product A Total cell. Open the Formula option. And you will get the following window -
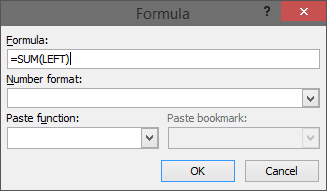
Since there is no value in the top, Formula automatically assumed the values on the left side. If you put the cursor in the January total cell, it will show =SUM(ABOVE). Simply hit OK to sum up the values.
But if there are values both on left and top, then it will consider the values of the top. In that case, if you need to sum up the left side values, you have to manually write the formula as =SUM(LEFT).
How to Update the Formula Result?
Suppose youve already performed a calculation. Now if you change some values, the result will not be automatically updated as MS Excel. Now you can follow two ways -
- Method 1: Simply delete the result and use the formula again.
- Method 2: Select the result by mouse, and press F9.
If there are multiple formulae on the table and you need to update all the results, Press Ctrl+A > the F9.
In earlier version of MS Word, there were some limitations. But Word 2010 or 2013 is more flexible. You can use the formulae in different ways. While using the formula, you can use all the 4 directions of a cell - Left, Right, Above and Below!
And you can use the following functions:
- Average =Average(ABOVE)
- Count =Count(ABOVE)
- Max =MAX(LEFT)
- Min =MIN(BELOW)
- Product =PRODUCT(ABOVE)
- Sum =SUM(ABOVE)
Caution: The function will not work without Equal (=) sign. And it must be typed on the Formula window.
Hope this will help you a lot. If you need any help, just knock me . . .
Stay with Marks PC Solution to get more interesting IT topics!
Go to link download