Friday, August 26, 2016
How to Disable or Enable Autoplay
How to Disable or Enable Autoplay

By default, when you insert any removable media (ie. Flash Drive, CD etc.) on your PC, windows will automatically open the drive. Or it may play media or start program contained by that drive. If youre good to go with this Autoplay Policy, then its okay. But if your PC is vulnerable to virus, then you must turn off Autoplay.
There are different methods for different versions of Windows which you can use to turn off Autoplay. But Im gonna show you a universal method which applies to all running versions of Windows.
Enable/ Disable Autoplay - Universal Method
Applies to:
- Windows 2000/ XP
- Windows Vista/ 7
- Windows 8/ 8.1
I would like to use Group Policy Editor to perform this task. Simply follow the steps below:
- Press Start + R to open Run.
- Type gpedit.msc > Press Enter.
- Now you will get the Group Policy Editor window.
- Hit on Administrative Template under Computer Configuration > Windows Components > AutoPlay Policies > Double Click on Turn of Autoplay.
- There are three options - Not Configured/ Enabled/ Disabled. To turn off Autoplay, choose - Enabled > Apply > OK.
- If you choose Not Configured or Disabled, Autoplay will be Enabled.
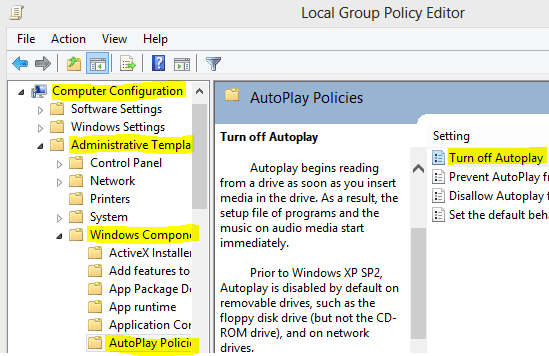
Note: Autoplay Policy is available both on Computer and User Configuration. You should always use Computer Configuration. Because if there is any conflict between the two, Computer Configuration settings will be preferred.
Another handy way to turn off Autoplay is choosing - Take No Action. When you insert any media on your PC, Windows may ask you what to do?
In that time, you can simply choose Take No Action to turn off Autoplay.
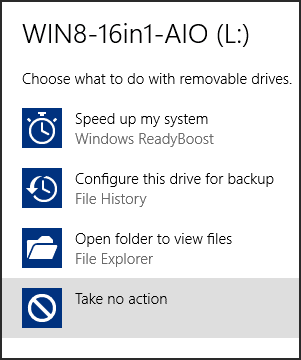
Note: If you choose any action, next time this notification will not appear.
Turn off/ on Autoplay from Control Panel
You can also turn autoplay on/ off from control panel. Follow the steps below:
- Go to Control Panel.
- Then open AutoPlay from there.
- Removable Drives > Choose Take No Action to disable autoplay or Choose Ask me Everytime.
- To enable autoplay, choose Open folders to view files. Thats it.
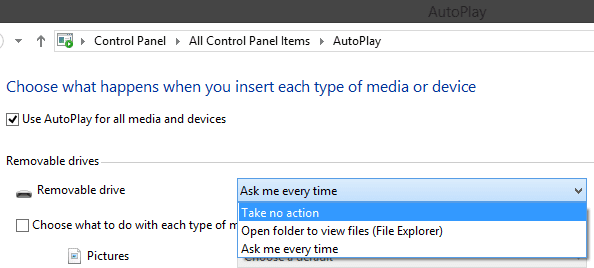
If you have any confusion, please leave a comment . . .
Stay with Marks PC Solution to get more interesting IT topics!
Go to link download