Monday, August 29, 2016
Using Default Cover Pages in MS Word
Using Default Cover Pages in MS Word
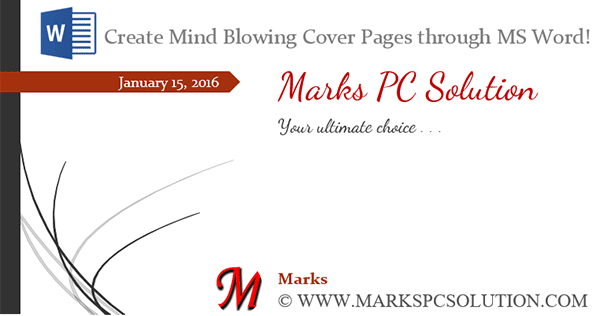
Are you preparing a formal report? Or do you need any cover page sample for any other task? By default, MS Word contains some outstanding cover pages. Each of them will give you different flavor. Today Im gonna talk about using the default cover pages of MS Word . . .
This Tutorial Applies to -
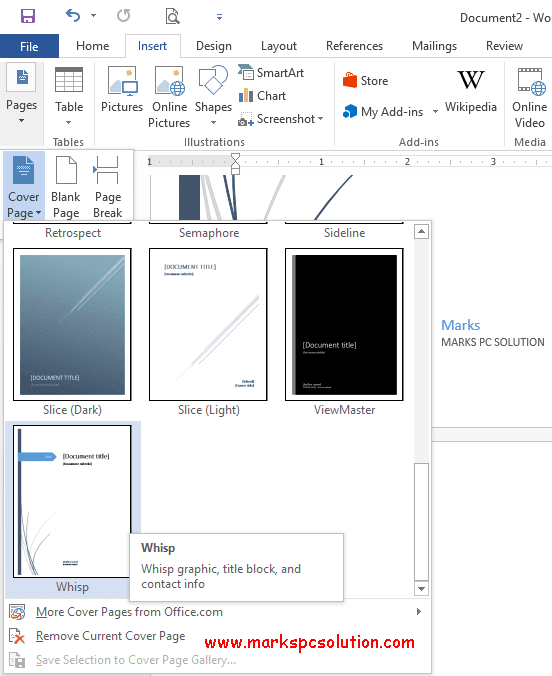
Stuffs you Should Know
Hopefully this post will be of great help if you need to prepare documents frequently. Of if you are engaged with professional writing, these cover pages will reduce your time required to design your report cover.
If you need to know more about adding cover page, then follow this link . . .
This Tutorial Applies to -
- Word 2007
- Word 2010
- Word 2013
- Word 2016
In every new version, Microsoft Office changes their default templates. Same thing happens to Word cover pages. I mean, the default cover pages are not same in every version of MS Word.
Cover pages included in Word 2016 may not be found in the previous versions of Office. Word 2016 has 16 cover pages. But you can discover more from Office.com . . .
Add a Cover Page
- Run MS Word.
- Create a new document or open an existing one.
- Go to the Insert tab.
- Hit on the Pages > Cover Page > Click on the cover which you like. Thats it.
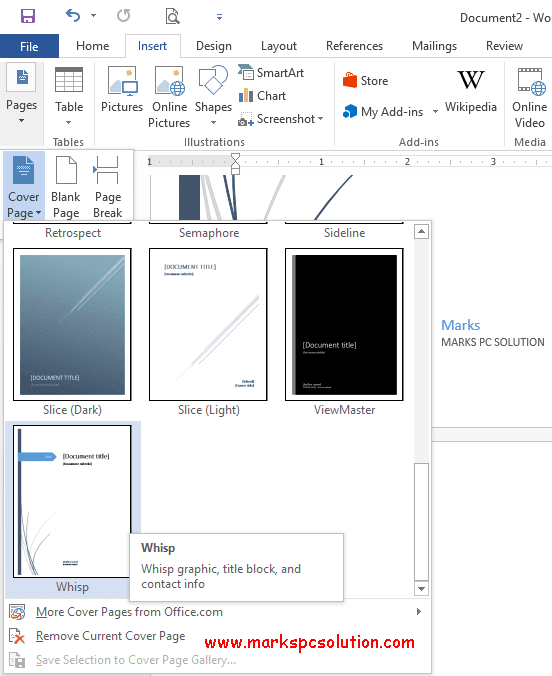
Stuffs you Should Know
- When you add a page number in your document, your cover page will be counted as page number 0. So, youve to insert page number at the next page to your cover page.
- If you add a new cover page, it will replace the first one.
- If you need to delete the cover page, Insert Tab > Pages > Cover Page > Remove Current Cover Page (Follow the above image).
- To delete a cover page which was created by the earlier version of word, you must remove it manually.
Hopefully this post will be of great help if you need to prepare documents frequently. Of if you are engaged with professional writing, these cover pages will reduce your time required to design your report cover.
If you need to know more about adding cover page, then follow this link . . .
Stay with Marks PC Solution to get more interesting IT topics!
Go to link download