Tuesday, August 16, 2016
How to Install Windows from USB Disk
How to Install Windows from USB Disk

Today Im gonna share a very useful tip with you. In this post, you will learn - how to create a bootable USB disk (pen drive) for Windows/ Linux. And this is the easiest way to install Windows from USB disk. Earlier, I wrote about creating bootable Windows disk.
If your PC doesnt have a DVD drive, or if your DVD drive is not functioning properly, you can use your pen drive to install Windows. And notebooks dont have DVD drive usually. To install Windows there, you must require a bootable pen drive.
This post applies to:
- Windows 7
- Windows 8
- Windows 8.1
I havent tested this technique for Windows XP. Maybe this will also work there. But Im not 100% sure about XP.
In order to install Windows from USB Flash Drive, you need the following tools:
- A USB Flash Drive/ Pen Drive (8 GB Recommended)
- Windows ISO Image
- Rufus - to create bootable USB disk
Step 1 - Get Windows ISO Image
Hopefully, all of you got an 8 GB pen drive. Now your task is to get an ISO image of your Windows. If you have a Windows Installation disk, you can prepare the ISO file using ISO Creator or by Infra Recorder.
Step 2 - Create Bootable Disk
Now youve to create a bootable flash drive by Rufus. And then youre ready to install Windows from pen drive! Download Rufus from this link. Its just 616 KB.
- Insert your pen drive. Back up the necessary files of it (if any). And perform a quick format.
- Run Rufus from your PC just by double click.
- Device - Your pen drive, Partition Scheme - for BIOS and UEFI, File System - NTFS, Cluster Size - Default, Type your Windows Name in Volume > Choose Quick Format > Create a Bootable Disk using ISO Image > Hit on the CD icon and locate your ISO file > Select Extended Labels and Icon Files > Hit on the Start button to launch the operation.
- This may take a few minutes. Then you will get a confirmation message. Done!
You can follow the image below:
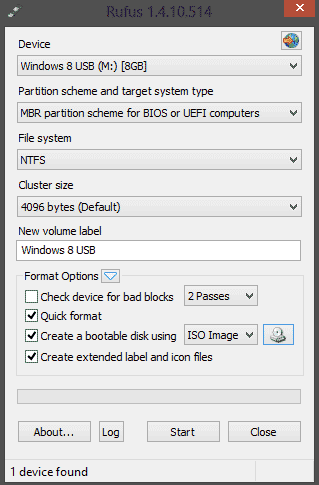
Step 3 - Boot from USB Flash Drive
Restart your system. To access BIOS settings, you need to press F1 in case of Intel Mainboard. Gigabyte users will press Del key. And most other mainboards use F1 key to access to the BIOS utility.
Now depending on your BIOS version, there could be different interface styles. But the basic option you need to find is - The Boot Priority or The Boot Order.
To install the Windows from a USB disk, you need to select - Boot from USB Drive. Now Save and Exit from BIOS. Restart your PC. Now you will see the following message -
Press any key to boot from USB...
Now press enter to start installing Windows from USB disk! If you face any problem, please leave a comment . . .
Wait a Minute!
Wait a Minute!
When your PC copies files from the disk and restarts, the installation process may start again. If this happens to you, simply remove your pen drive and continue the installation process.
Stay with Marks PC Solution to get more interesting IT topics!
Go to link download