Wednesday, September 28, 2016
Working with Photoshop History Brush Tool
Working with Photoshop History Brush Tool
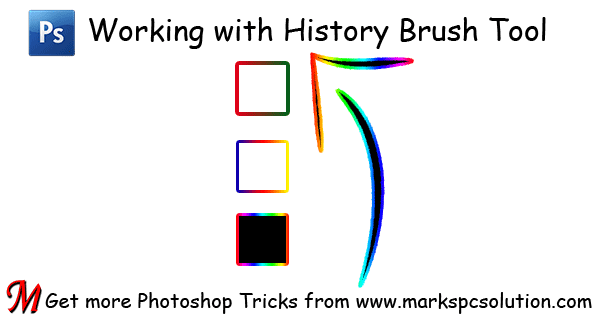
Adobe Photoshop has been famous for some exclusive tools. History Brush Tool is one of them. With this tool you can switch between the different states of an image during the current working session. And this tool is mush if you wanna change the color of dress of a person. Lets explore this tool . . .
Photoshop History Option - Window > History
After opening a new Photoshop Document, it creates a history of it. And every time you make a change to this document, it creates a new history. And Photoshop is capable of saving last 20 histories of your document.
Suppose youve opened an image in Photoshop. If you change its color, it will be history 1. If you type something, it will be history 2. If you erase any part or add something, it will be history 3.
Another thing is, Photoshop is not good for undo (Ctrl + Z). By pressing Ctrl + Z, you can go one step back at best. History Brush Tool is the actual way to go back to your previous states.
Go to Window Menu > and Choose History to check your document histories.
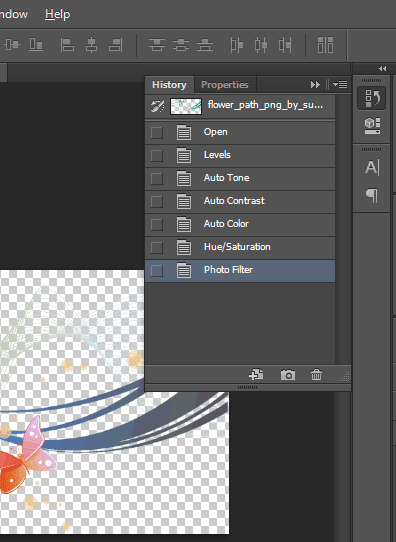
History Brush Tool - Y
History Brush Tool is marked on the following image. Keyboard shortcut for this tool is Y. There are two tools. Our focus is the first one.
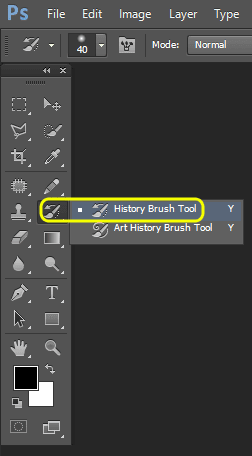
With this tool, you can go back to previous states of an image. When you need to use this tool, simply click on it and your mouse pointer will be turned into a circle. You have to paint using this circle.
The portion of your image gets the touch, it will be back to its original states. You can increase the circle size by pressing ] key. And [ key will decrease its size.
Always Remember
History Brush Tool will not work if you increase or decrease the size of your image during the current working session. So, before working with History Brush Tool, make sure that your image size is okay.
If you need to change the image size, do it first. Then save the image. And open it again using Photoshop.
How Do you Use it?
Ive already illustrated the use of History Brush Tool in my previous post - Changing Dress Color. And here you will learn how to choose a specific history.
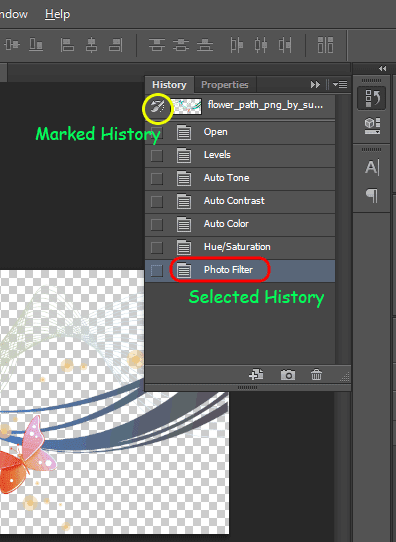
Look at the above image again. There are 07 histories of an image except the original state. And Photoshop has also named the each history properly. And the last history is selected automatically.
If you click on any previous history, your image will go back to that state.
And also notice that every history got a check box at the left. And the check box of original state is selected by history brush tool icon. That means, if you start painting by history brush tool, the painted area will go back to the original state.
Keep two things in your mind.
- Which history is selected
- Which history is marked
The selected history is your current look. And your image will take the look of marked history if you paint using using history brush tool.
I know its bit tough to understand without video tutorial. But I think you will find it easy after trying few times. Good luck . . .
Stay with Marks PC Solution to get more interesting IT topics!
Go to link download