Saturday, October 15, 2016
Adding Border to Word Document
Adding Border to Word Document
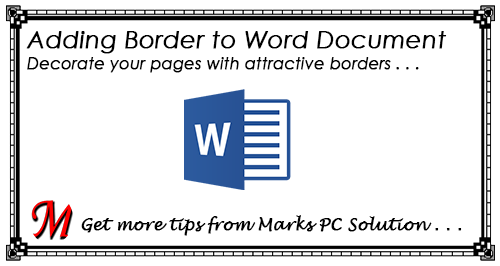
To decorate your word document, you can put border around the page. You can put the border either in the first page, section or whole document. Not everywhere page border is applicable. Only use it where necessary.
Page Border in Earlier Versions of MS Word
Same feature is also available on Office XP or 2003. As people are not using them anymore, Ill just focus on running versions. If youre using Office XP or 2003, just follow the steps below -
Format Menu > Borders & Shading > Page Border
After getting the Borders & Shading dialogue box, things are almost similar!
This Tutorial Applies to -
- Microsoft Word 2007
- Microsoft Word 2010
- Microsoft Word 2013
Note: Images, screenshots and instructions used in this document are based on Office 2013.
About Borders & Shading > Page Borders
With page borders, you can create stylish borders around your pages. MS Word allows you to create normal borders as well as many stylish borders. And you have the option to adjust the thickness, size, distance from the text, and color of the border.
Adding a Simple Page Border/ Art Border
- Open an existing word document or create a new one.
- Go to the Design tab and find Page Borders option from the right.

- Hit on the Page Borders to get Borders and Shading window.
- Make sure Page Border tab is selected.
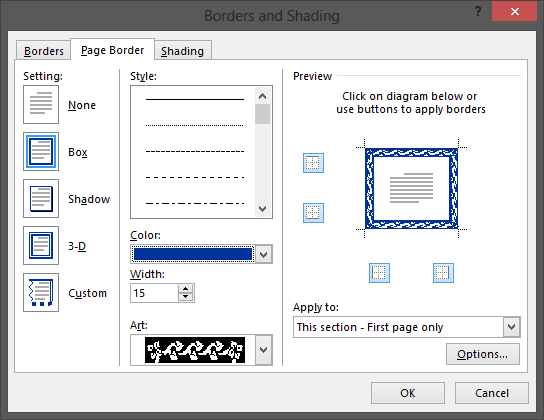
- Choose either Box or Shadow from located under Settings > Choose a border style > Change Color if necessary > You can also choose stylish border from the drop down list of Art option > Adjust the width > Choose Apply to - Whole Document/ Section/ First page only > Then hit OK.
If everything is okay, you will get your selected border/ art border around your page.
Customizing the Art Border - Tips n Tricks
- Color - You can only change the color of black borders.
- Width - Art borders have different widths - 20 to 31 pt. I dont prefer more than 10 pt.
- Preview - You can remove the border from any of the side. If you click on left, the left border will be removed. If you hit on bottom, the bottom border will be removed. Clicking again will take the border back.
- Apply to - Choose whether the border will be applied to Whole Document/ First page/ current section.
- Option > Measure from - Edge of page will put the border at the edge of page. Text will bring the border closer to your text. You can also manually adjust the values from margin. I think you should choose 5 pt for every sides.
After you complete these tasks hit OK > OK.
Creating Section
Section helps you to differentiate some settings from other part of your document. Suppose you need page border for first 5 pages of your document. To do this, you need a section break. Otherwise the border will be added to the whole document.
If your document has no section, then you have to create one. Suppose your first section will include the first 5 pages. From the 6th page, you want the next section.
Put your cursor at the end of page 5. Then create section break as -
Now you can use different settings for different sections. And you can create as many sections as you need.
Creating Section
Section helps you to differentiate some settings from other part of your document. Suppose you need page border for first 5 pages of your document. To do this, you need a section break. Otherwise the border will be added to the whole document.
If your document has no section, then you have to create one. Suppose your first section will include the first 5 pages. From the 6th page, you want the next section.
Put your cursor at the end of page 5. Then create section break as -
Page Layout Tab > Page Setup Section > Breaks > Section Breaks > Next Page > To check the section, double click on header or footer.
Now you can use different settings for different sections. And you can create as many sections as you need.
Removing the Border
Its really embarrassing when you need to remove the border but you dont know how! Its just how did you put the border. Follow the steps below -
- Design > Page Borders > Borders and Shading
- Make sure Page Border tab is selected
- Under the Settings, choose None > hit Enter/ OK > Everything will be clear!
Hopefully its a complete tutorial on MS Word Page Border. If youre having any sort of problem regarding this issue, please knock me . . .
Stay with Marks PC Solution to get more interesting IT topics!
Go to link download