Thursday, September 1, 2016
Wisp A Great Theme for PowerPoint Presentation
Wisp A Great Theme for PowerPoint Presentation
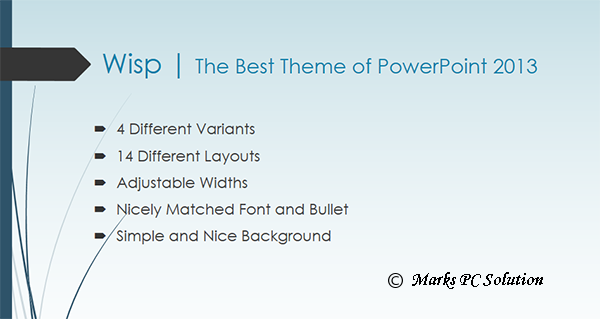
In this post, Im just introducing a theme with you - Wisp! This is a superb theme that comes with PowerPoint 2013. Im gonna share this with you so that you can use it with other versions of PowerPoint.
About Wisp Theme
In my eyes, Wisp is the most beautiful theme Ive ever seen in PowerPoint. Its very light and great for designing any kind of slides - business, education or home. With green gradient background and red accent, it can win the heart of your audience!
Just few days ago, I had a presentation in my class. I was searching for a nice theme. And I discovered this.
During the presentation, everybody was just looking at the slides. At one end, they were amazed by the theme, on the other end, they were also amazed by the beautiful combination of transitions and design.
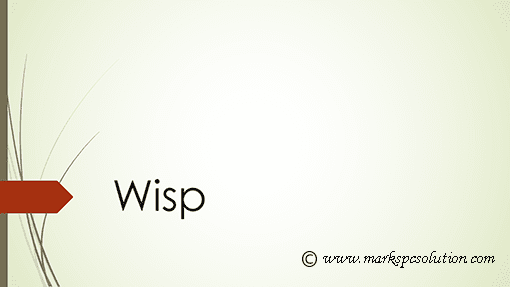
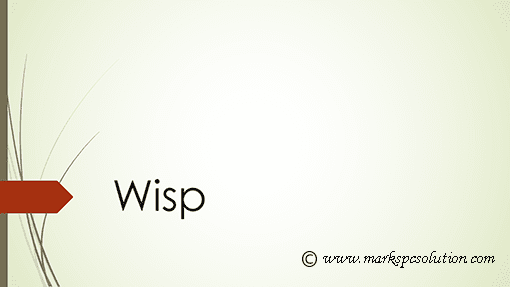
Wisp Features
- Fully Customizable
- Available Variants (Available in 4 different colors)
- Available Sizes - Standard (4:3), Widescreen (16:9)
- 14 Different Layouts
- Specified Set of Fonts and Bullet
If youre using Office 2013, then you will get wisp theme by default. But if youre using any older version, then you will not get this. But you can download and use it.
Download > Install > Use . . .
- Download the Wisp theme from this link.
- Its in zipped condition. Unzip it first.
- Find the file named Wisp.thmx and copy it to the following location - C Drive > Program Files > Microsoft Office > Document Themes.
- Now run PowerPoint > Go to Design > Get Wisp in the Theme list > Choose it to create slides.
If you simply double click on Wisp (which is saved anywhere) then it will opened from there. But to get this automatically in PowerPoint Theme list, you need to copy the theme in the above mentioned location.
Customizing the Theme
Wisp is a customizable theme. There are some variants of this theme. You can also customize the background color. By default, you will get Century Gothic font which is nicely matched with the theme.
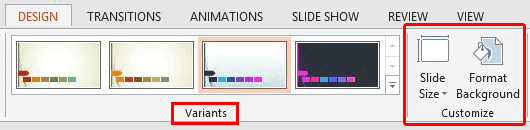
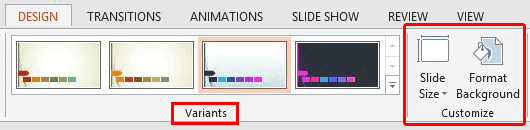
- To change the layout - right click on the slide > Layout > Choose a Layout
- To reset the slide - right click on the slide > Reset Slide
- To select different variant - Go to Design > Variants > Choose a Variant
- To adjust the width - Go to Design > Slide Size > Choose Standard or Widescreen
- To change the background style - Go to Design > Format Background
Hope this will help you. If you have any problem while preparing slide, please knock me . . .
Stay with Marks PC Solution to get more interesting IT topics!
Go to link download