Sunday, September 4, 2016
Shake your Phone to Capture Screen!!!
Shake your Phone to Capture Screen!!!
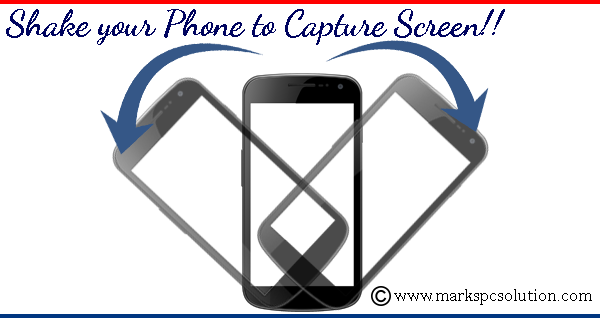
Well I think not many Android users are familiar with this exciting feature. And Im not talking about any third party app. Actually shake screenshot feature was not available in the previous versions of Android. Its really a comfortable way to capture your screen on the go!
Very often we need screenshot to save or share something. Sometimes you may need to save a conversation window as an evidence. And most of the time I need to capture my phone screen to make tutorial. Whatever it is, screenshot is essential for us.
Traditional System
Traditionally, you can capture your phone screen with the help of power button.
- Long Press the Power Button > A new Window appears > Choose Screen Capture.
- To capture a particular area, choose Partial Screenshot > Select your desired area > Save.
Limitations
- Requires at least few seconds to capture the screen. And sometimes you may not have that much time.
- If youre thinking about capturing the window that appears after long pressing the power button, you can never do it! Cause, if you press the power button one more time, that window will disappear.
Shake Screenshot - A smart way to capture . . .
Its been added as a new feature in the accessibility option of your Android Phone. Ive discovered this feature on Android 5 Lolli
When you need to capture a screen that appears for a short time (i.e. 1/2 seconds) then you must use this shake screenshot feature to capture it.
Enable Shake Screenshot
- From the home screen, tap on the Apps button.
- Find and tap on the Settings button.
- Scroll down > Tap on the Accessibility option.
- Mark the option - Shake Screenshot.
- Press the Home button to back to the Home screen. Thats it.

Lets test the new settings!
- Quickly rotate/shake your phone clockwise or anticlockwise.
- If the settings is okay, you will hear a click sound and a snapshot will be captured.
- Now get your captured screen from your Screenshots folder.
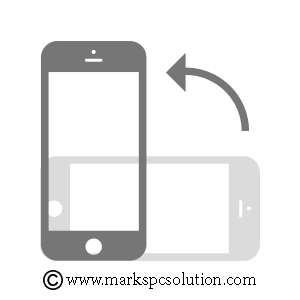
Screenshot Location
Screenshot location may vary depending on your phone. I use Symphony M1. Operating system is Android 5.0 Lolli
My default write disk is SD Card. I collect the screenshots as -
File Manager > SD Card > Picture > Screenshots
If your default disk is phone storage, then screenshots might be saved on Phone Storage.
Hope all of you will enjoy todays tutorial. If you face any trouble, dont hesitate to knock . . .
Use Snipping Tool to Take Screenshot!
Stay with Marks PC Solution to get more interesting IT topics!
Go to link download